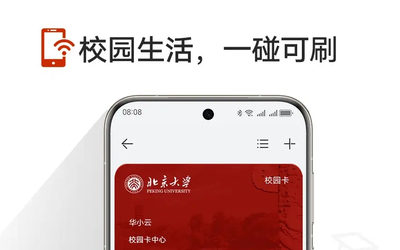文章目录:
准备工作
安装镜像
绿联云中设置虚拟机
Win11系统设置
安装成功
首先需要下载iso版本的win11镜像,建议直接下载到绿联NAS中,可以从该网址进入:https://next.itellyou.cn/Original/#cbp=Product?ID=42e87ac8-9cd6-eb11-bdf8-e0d4e850c9c6
复制需要的版本链接到绿联NAS迅雷/下载中心,注意为方便后续操作,需要设置好文件的保存路径。

下载好之后,进入虚拟机应用,点击左上角的新建虚拟机,选择手动上传——从NAS,点击确定,然后选择存放虚拟机数据的存储位置。
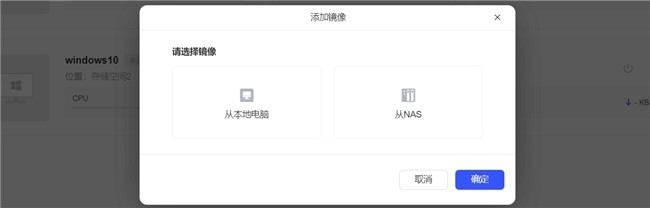
进入到基础配置中,设置虚拟机名称为Win11,CPUs(内核数)选择2,内存(GB)选择4。

此时网络用的是e1000,其他保持默认设置,然后点击应用按钮

等待配置完成后点击开机——连接,进入到远程桌面设置

基础设置正常勾选即可,但是这里有三个需要注意的地方,我们着重来看:
关键点一:激活Windows

点击【我没有产品密钥】——选择Windows家庭版——点击下一步即可

关键点二:提示【这台电脑无法运行Windows11】时,键盘按下Shift+F10键

输入regeit 回车

进入注册表编辑器后,找到HKEY_LOCAL_MACHINE→SYSTEM→Setup,右键新建一个【项】。

命名为LabConfig:

接着在LabConfig上鼠标右键,新建5个DWORD (32位) 值(D)

分明命名为:BypassCPUCheck;BypassRAMCheck;BypassSecureBootCheck;BypassStorageCheck;BypassTPMCheck;如下图所示:

然后这五个选项需要依次右键点击修改,将数值数据(v)改为1之后关闭该窗口

接着需要返回到上一个操作页面,点击左上角的返回键后再点击下一页

接着就是一系列的基础设置,按照提示框进行勾选即可
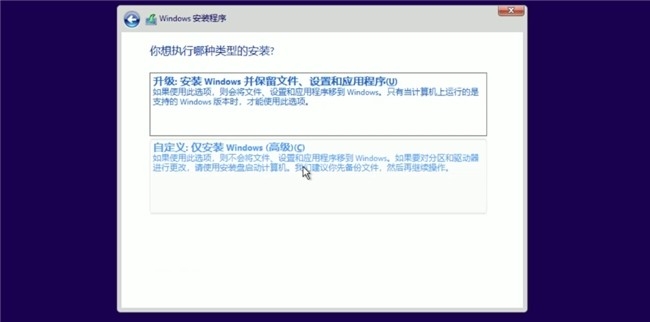
关键点三:跳过微软账号登录

当登录窗口弹出的时候,同样按下Shift+F10键
输入 oobeBypassNRO.cmd 按回车键
然后返回到绿联云中,这里需要重新设置网络,所以关闭虚拟机后,进入设置选项,将网络调整为【virtio】,点击应用之后再重新进入到远程桌面

点击【我没有Internet连接】
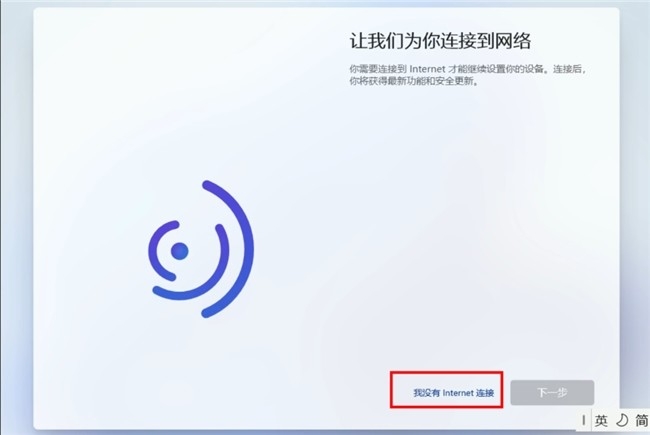
再点击【继续执行受限设置】,

然后就进入到win11桌面了,但是可以看到,到这一步时,是无网络连接的

所以我们还需要返回到绿联云——虚拟机应用中,将网络重新调整为e1000并点击应用,Win11系统就全部搭建完成了。

整个过程大概需要10-20分钟,需要特别注意的地方在文章中已经标出来啦,大家就不需要到处搜索了,如果觉得有帮助的话,可以给我点个关注和赞赞哦。
免责声明:本文来自CNMO平台的用户文章,不代表CNMO的观点和立场。

加入收藏